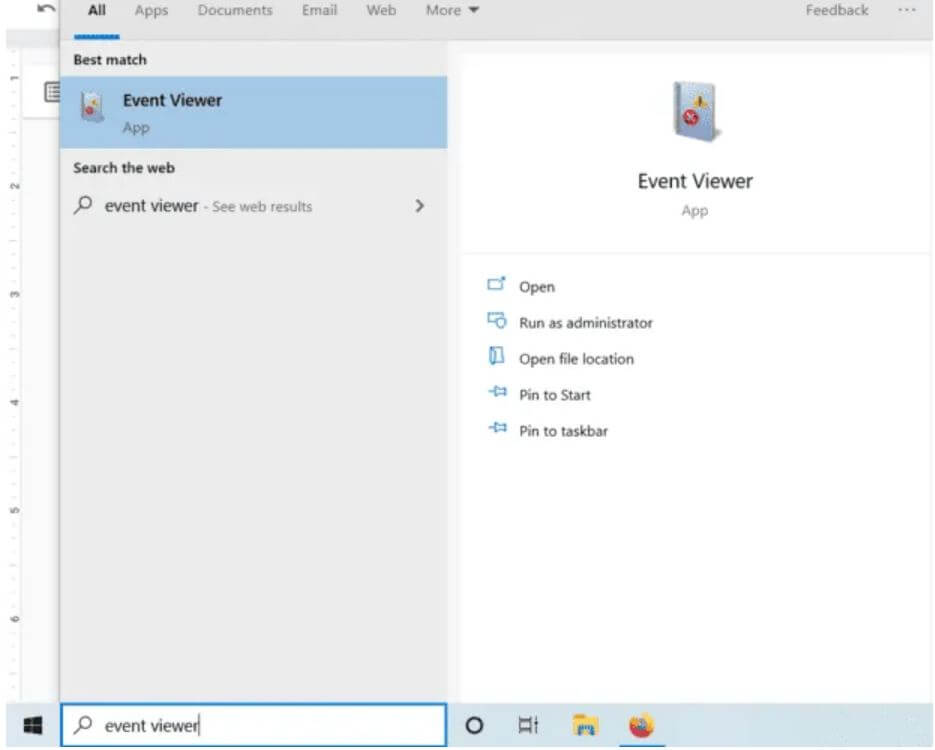آموزش کامل و تصویری
نحوه ردیابی فعالیت کاربران در کامپیوتر های ویندوزی
آیا تاکنون به فعالیت کاربران مختلف بر روی رایانه خود مشکوک شدهاید؟ اگر اینگونه است، پس یادگیری نحوه ردیابی فعالیت کاربران در کامپیوترهای ویندوزی میتواند به شما کمک کند.
به گزارش
خبرگزاری صدا و سیما، آیا کودک شما از کامپیوتر استفاده کرده و این موضوع نیز باعث نگرانی شما شده است؟ آیا نگران دزدیده شدن اطلاعات محرمانه خود هستید؟ در ادامه قصد داریم تا راهکارهایی را جهت رفع این نگرانیها، ارائه دهیم.
Windows Events
رایانه شما میتواند آثار تمامی فعالیتهای انجام شده بر روی آن را در خود ذخیره و نگهداری کند. اولین قدم در این رابطه این است که بتوانید زمانهای استفاده از کامپیوتر خود را شناسایی کنید. بدین ترتیب اگر شخص دیگری غیر از شما این کار را انجام داده باشید، آنگاه متوجه خواهید شد.
در منوی استارت باید عبارت “event viewer” را تایپ کنید.
با کلیک بر روی نتیجه مرتبط، این ابزار را باز کنید.
پوشه “Windows Logs” را بسط دهید.
بر روی گزینه “System” کلیک-چپ و سپس کلیک-راست کنید.
گزینه “Filter Current Log” را با دو بار کلیک کردن، انتخاب کنید.
منوی کشویی بخش “Event sources” را باز کنید.
در اینجا باید به پایین رفته تا بتوانید گزینه “Power-Troubleshooter” را پیدا کنید. در ادامه باید تیک کنار این گزینه را فعال کنید.
بر روی “OK” کلیک کنید.حال میبینید که Windows Event Viewer زمانیهایی را که رایانه شما روشن بوده و یا اینکه از حالت sleep خارج شده، به شما نمایش میدهد. اگر این زمانها با استفادههای شما مطابقت ندارند، پس میتوان نتیجه گرفت که شخص دیگری از رایانه شما استفاده کرده است.

فایلهای دستکاری شده اخیر
اولین گام برای ردیابی فعالیت کاربران در کامپیوترهای ویندوزی این است که بتوانید این موضوع را اثبات کنید. حال که این کار را انجام دادید، باید بدانید که Windows Events اطلاعات مربوط به نحوه فعالیت کاربران دیگر بر روی رایانه شما را در اختیار قرار نمیدهد. جهت فهمیدن این موضوع باید بیشتر عمیق شوید و یکی از این راهها نیز این است که فایلهایی را که اخیرا باز شدهاند (Recent Files)، بررسی کنید.
جهت پیدا کردن اسناد غیرمعمولی که توسط اشخاصی دیگر ایجاد شدهاند، باید ویندوز اکسپلورر را باز کرده و سپس در نوار جستوجوی آن، به تحقیق بپردازید.
ویندوز اکسپلورر را باز کرده و سپس بر روی “This PC” کلیک کنید.
بر روی نوار جستوجو در گوشه بالا سمت راست، کلیک کنید. لازم نیست که عبارت یا واژه خاصی را در اینجا تایپ کنید.
در ادامه باید به منوی “Search” رفته و سپس بر روی آیکون “Date Modified” کلیک کنید.
روز یا دوره موردنظر خود جهت جستوجو را انتخاب کنید.
اگر نمیخواهید که تمامی دادههای موجود در این لیست را بگردید، آنگاه میتوانید با استفاده از ویندوز اکسپلورر، اسنادی را که بهتازگی ایجاد شدهاند، پیدا کنید.
فایل اکسپلورر را باز کنید.
در سمت چپ باید بر روی “Quick Access” کلیک کنید.
در پنجره باز شده و در بخش “Recent files” میتوانید ۲۰ مورد از آخرین پوشه و فایلهایی را که دستکاری شدهاند، مشاهده کنید.

در اینجا باید فایل و پوشههایی را که غیرعادی به نظر میرسند، بررسی کنید.
فایلهایی که اخیرا حذف شدهاند
اگر شخصی سعی کرده باشد تا فایلهای مورد دستکاری خود را حذف کند، آنگاه احتمالا این آیتمها هنوز هم در سطل آشغال قرار دارند. البته اگر شخص متجاوز کمی باهوش باشد، آنگاه فایلهای موجود در سطل آشغال را نیز حذف خواهد کرد.
حتی اگر فایلها نیز حذف شده باشند، بازهم میتوانید از طریق یکی از اپلیکیشنهای بازگردانی فایل همانند Recuva، آنها را بازگردانی کنید. اگر فایلهای موردنظر بازنویسی نشده باشند، آنگاه از این طریق میتوانید آنها را بازگردانی کنید.
تاریخچه وبگردی
یکی دیگر از جاهایی که ردیابی فعالیت کاربران در کامپیوترهای ویندوزی را ممکن میسازد، تاریخچه مرورگر است. هر چند که شاید شخص متجاوز توانسته باشد تاریخچه مرورگر را پاک کند، اما در هر صورت امتحان کردن این قضیه ضرری ندارد.
در گوگل کروم، بر روی نقطههای عمودی در گوشه بالا سمت راست کلیک کنید. در ادامه به بخش “History” رفته و سپس به سایتهای بازدید شده، نگاهی بیندازید. البته با استفاده از کلیدهای ترکیبی “Ctrl+H” نیز میتوانید همین کار را انجام دهید.
در مرورگر فایرفاکس نیز باید بر روی آیکون “View history, saved bookmarks and more” در سمت راست نوار آدرس کلیک کنید. این آیکون ظاهری شبیه به چندین کتاب در کنار یکدیگر دارد. در ادامه نیز باید “History” را انتخاب کنید.

در گوشه بالا سمت راست مرورگر Microsoft Edge نیز یک آیکون ستاره وجود دارد. بر روی آن و سپس “History” کلیک کنید.
استفاده از کلیدنگار (keylogger)
یکی دیگر از اقداماتی که در زمینه ردیابی فعالیت دیگران بر روی رایانه شما کارساز بوده، نصب یک برنامه کلیدنگار (keylogger) است. چنین ابزارهایی فعالیت صفحهکلید را در نظر گرفته و در نتیجه هر چیزی را که تایپ شده باشد، به ثبت میرسانند. یکی از گزینههای رایگان در این زمینه، Revealer است.
از آنجایی که از کلیدنگارها بیشتر جهت مقاصد هک و جاسوسی استفاده میشود، بنابراین آنتیویروس شما نیز چنین نرمافزارهایی را قرنطینه میکند، حتی اگر آنها را بر روی کامپیوتر خود نصب کنید؛ بنابراین پیش از استفاده، باید این ابزار را از قرنطینه نرمافزار امنیتی خود خارج کنید.
چگونه مانع سواستفاده دیگران از کامپیوتر خود شویم؟
همیشه پیشگیری بهتر از درمان است. بهتر است که یک گذرواژه را بر روی رایانه خود قرار دهید. در این رابطه نیز بهتر است که عبارتی عجیب و قوی را انتخاب کنید (البته باید یادآوری آن برای شما آسان باشد). جهت تغییر و یا تعیین گذرواژه باید:
بر روی منوی استارت کلیک کنید.
با انتخاب آیکون چرخدنده، وارد منوی تنظیمات شوید. ردیابی فعالیت کاربران در کامپیوترهای ویندوزی
گزینه “Accounts” را انتخاب کنید. ردیابی فعالیت کاربران در کامپیوترهای ویندوزی
در منوی ظاهر شده باید “Sign-in options” را برگزینید. ردیابی فعالیت کاربران در کامپیوتر
بر روی “Password” و سپس گزینه “Change” کلیک کنید.
جهت تغییر پسورد، باید گذرواژه فعلی حساب مایکروسافت خود را وارد کنید. بر روی “Sign in” کلیک کرده و سپس رویه را طی کنید تا بتوانید گذرواژه خود را ایجاد کنید. ردیابی فعالیت کاربران در کامپیوتر
بدین ترتیب در هنگام دور شدن از رایانه خود، میتوانید با فشار دادن کلیدهای “Windows+L”، آن را قفل کنید.